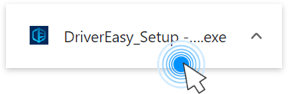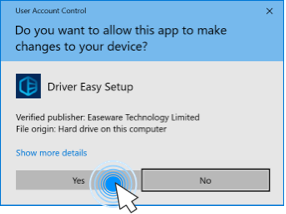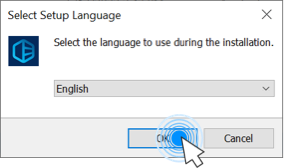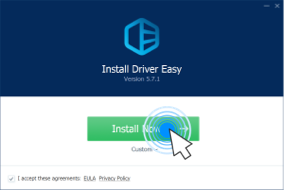If you’re also seeing the WerFault.exe application error on your computer, don’t worry, it’s probably not something to worry about if it only happens once or twice. But if the WerFault.exe application error happens multiple times and has caused you trouble, or if it’s occupying a rather high CPU usage in Task Manager, you should do something to fix it.
There are also other forms of WerFault.exe application errors:
- Werfault.exe Application Error.
- Can’t find Werfault.exe.
- Error starting program: Werfault.exe.
- Werfault.exe is not running.
- Werfault.exe failed.
- Werfault.exe not found.
- Faulting application path: Werfault.exe.
- Werfault.exe has encountered a problem and needs to close. We are sorry for the inconvenience.
If you’re seeing one of the above errors, this post has the right solution for you. Read on to find out more.
Try these fixes
- Track down the faulty application with Event Viewer
- Update Windows
- Update Drivers
- Run System File Checker
- Disable third-party antivirus program
- Repair system files
- If you’re interested in knowing more about WerFault.exe…
1. Track down the faulty application with Event Viewer
WerFault.exe, or known as Windows Error Reporting, is a feature that allows Microsoft to track and address errors related to the operating system, Windows features, and applications. In other words, when you see a WerFault.exe error, it’s not this application itself that’s at fault. Instead, one of the apps you installed crashed or ran into problems. So to fix this error, you’ll need to find out which app ran into problems.
You can use the crash logs in Event Viewer to find out the culprit app. To do so:
- On your keyboard, press the Windows key and the R key at the same time. Type eventvwr and hit Enter.

- Click Windows Logs, then right-click Applications and select Filter Current Log…

- Type 1000 in the <All Events IDs> field, and click OK. This will filter out all application errors recorded by Event Viewer.

- When checking the detailed information of the application error listed out, you need to pay extra attention to the Faulting application name and the Faulting module path entries, as these two usually give you the information of the culprit app.

When you’ve tracked down the app that causes the WerFault.exe application error on your computer, you can then choose to update it or remove it to fix the problem. If there are no error entries found on your Event Viewer, you can move on to the other general fixes below.
2. Update Windows
If your system isn’t updated regularly, there could be compatibility issues with certain apps, and thus with the WerFault.exe application error. To make sure that you have the latest available updates installed:
- On your keyboard, hit the Windows key, then type check for updates, then click Check for updates.

- Click Check for updates, and Windows will scan for any available updates.

- If there are available updates, Windows will automatically download them for you. Restart your computer for the update to take effect if needed.

- If there are no available updates, you’ll see You’re up to date like this.

Then see if the WerFault.exe application error still persists. If the problem remains, please move on to the next fix.
3. Update Drivers
Outdated or incorrect hardware device drivers could also lead to crashes and hangs of certain apps, and thus with the WerFault.exe applications error. So if the above two methods don’t help to fix the problem, it’s likely that you have corrupted or outdated device drivers. So you should update your drivers to see if it helps.
If you don’t have the time, patience or skills to update the drivers manually, you can do it automatically with Driver Easy. Driver Easy will automatically recognize your system and find the correct drivers for it. You don’t need to know exactly what system your computer is running, you don’t need to be troubled by the wrong driver you would be downloading, and you don’t need to worry about making a mistake when installing. Driver Easy handles it all.
You can update your drivers automatically with either the FREE or the Pro version of Driver Easy. But with the Pro version it takes just 2 steps (and you get full support and a 30-day money back guarantee):
- Download and install Driver Easy.
- Run Driver Easy and click the Scan Now button. Driver Easy will then scan your computer and detect any problem drivers.

- Click Update All to automatically download and install the correct version of all the drivers that are missing or out of date on your system. (This requires the Pro version – you’ll be prompted to upgrade when you click Update All.)

Note: You can do it for free if you like, but it’s partly manual. - Restart your PC for the changes to take effect.
Then see if the latest device drivers help to fix the WerFault.exe application error. If this fix doesn’t work for you, try the next fix, below.
4. Run System File Checker and DISM
Corrupted system files may cause certain apps to crash as well, but luckily, there are two built-in tools that can help to identify and repair such bad system files. The whole process could take some time, and we suggest you don’t run any other programs when doing the tests.
To run these tools:
4.1. Scan corrupt files with System File Checker
1) On your keyboard, press the Windows logo key and R at the same time. Type cmd and press Ctrl+Shift+Enter at the same time to run Command Prompt as administrator.

Click Yes when prompted for permission to make changes to your device.
2) In the Command Prompt window, copy and paste the following command and hit Enter.
sfc /scannow
3) System File Checker will then scan all system files and repair any corrupted or missing ones it detected. This may take 3-5 minutes.

4) After the scan, see if the WerFault.exe application error still persists. If so, move on to the next test:
4.2 Run dism.exe
1) On your keyboard, press the Windows logo key and R at the same time. Type cmd and press Ctrl+Shift+Enter to run Command Prompt as administrator.

Click Yes when prompted for permission to make changes to your device.
2) In the Command Prompt window, copy and paste the following commands and hit Enter after each line:
dism.exe /online /cleanup-image /scanhealth
dism.exe /online /cleanup-image /restorehealth
2) When the process finishes:
- If the DISM tool gives you errors, you can always try this command line. This will take up to 2 hours.
dism /online /cleanup-image /startcomponentcleanup
- If you get Error: 0x800F081F, reboot your computer, then open Command Prompt as administrator again (step 1) and run this command line instead:
Dism.exe /Online /Cleanup-Image /AnalyzeComponentStore
When these tests are done, see if the WerFault.exe application error stops. If the problem still persists, please move on to the next fix.
5. Disable third-party antivirus program
If you have third-party antivirus programs installed, especially a free one, please check to make sure that it’s fully updated. If it’s already updated, but you’re still receiving the WerFault.exe application error, please try to remove any third-party antivirus program as it could be false alarms triggered by them.
6. Repair system files
Repairing corrupted or damaged system files could help fix issues like WerFault.exe application error. This is because the integrity of Windows system files are essential for proper operation and stability, while errors in critical system files can cause crashes, freezes, and problems that affect the overall PC performance.
Repairing the core Windows system files may resolve conflicts, missing DLL issues, registry errors, and other problems that contribute to instability and problems like the WerFault.exe error. Tools like Fortect can automate the repair process by scanning system files and replacing corrupted ones.
- Download and install Fortect.
- Open Fortect. It will run a free scan of your PC and give you a detailed report of your PC status.

- Once finished, you’ll see a report showing all the issues. To fix all the issues automatically, click Start Repair (You’ll need to purchase the full version. It comes with a 60-day Money-Back Guarantee so you can refund anytime if Fortect doesn’t fix your problem).

(Tips: Still unsure if Fortect is what you need? Check this Fortec Review! )
Please note that system file repair alone might not help to fix the WerFault.exe application error. It’s one troubleshooting step to try since this problem also be caused by factors we mentioned above, like outdated software programs, outdated Windows patches, etc. Still, a clean Windows system free of file errors is a good foundation for a stable computer environment.
If you’re interested in knowing more about WerFault.exe…
As you have probably already realized by now, the WerFault.exe application error is not a problem with this executable file itself. When one of the applications you installed crashes or runs into problems, you’ll see this error.
This is why we don’t suggest that you delete the WerFault.exe system file, as it’s only the result, not the cause. Deleting this system file, if you really can, won’t do good to resolve the problem at all.
Also, if you only see the WerFault.exe application error once or twice, very rarely, you don’t really need to do anything to get it fixed, as it won’t truly harm your PC performance. And in those rare cases, a simple computer restart is good enough to make the error notification go away.