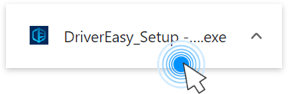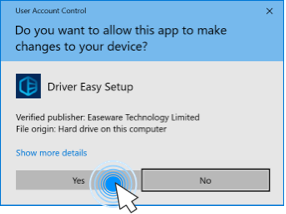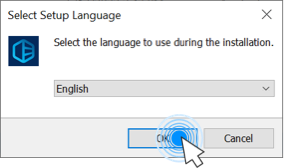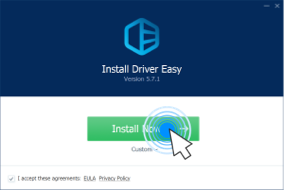If your Call of Duty: Warzone 2.0 is also experiencing high ping, rubber banding, package loss, and stuttering in the middle of the game, don’t worry, you’re not alone: many other players are seeing these problems with their COD Warzone 2.0 as well. As luck would have it, here are some fixes that have helped many gamers with their COD: Warzone 2.0 high ping problem, and you may want to give them a try as well.
Try these fixes
You don’t have to try them all: just work your way down the list until you find the one that works to fix the high ping problem for your COD: Warzone 2.0.
- Adjust your network settings
- Turn off on-demand texture streaming
- Disable bandwidth-intensive applications
- Update graphics and network drivers
- Change DNS server
- Repair system files
- Upgrade hardware
1. Adjust your network settings
Firstly, to make sure that the lagging and high ping problem is not directly related to your overall network connection speed, you should first run a network speed test here: https://www.speedtest.net/. If the overall network connection speed you have is rather slow, you may need to contact your ISP (internet service provider) to see if there are better network options in your area.
Secondly, here are some quick checkups that you can do with your network settings:
- Reduce the number of devices connected to the same router so as to make sure that your computer gets the most speed.
- Use a wired network connection (with an Ethernet cable) instead of Wi-Fi. If this is not an option, move your computer closer to the router.
- Play on your local server. If that’s not an option, choose one that is closest to you.
- Update your router firmware if you haven’t already.
- In your router settings, try to enable QoS to prioritize gaming traffic. If you’re not sure where to find it, please visit your router’s official website to find the manual or seek help from your ISP.
If you have done all the above, but your Call of Duty: Warzone 2.0 still sees rather high ping in the game, please move on to the other fixes below.
2. Turn off on-demand texture streaming
When the on-demand texture streaming in COD: Warzone 2 is on, it’ll occupy your network resources to download high-quality textures. On one hand, it makes your game look pretty nice and smooth, on the other, it could cause constant high ping and stutters, something you want to see less.
So to fix the high ping problem with COD WZ2, you can turn off the on-demand texture streaming to see if it helps. To do so:
- Open your Call of Duty: Warzone 2. Then click the gear icon to open the settings page.

- Go to Graphics > Quality, and scroll down to find ON-DEMAND TEXTURE STREAMING. Make sure that it’s toggled to OFF.

- Then run COD: Warzone 2 again to see if the high ping problem is solved.
3. Disable bandwidth-intensive applications
If there are too many irrelevant applications running in the background, like background downloads, music streaming or video streaming, your RAM and CPU resources will be eaten up by a large chunk. Resource-demanding games like COD Warzone 2.0 will then strive to occupy more CPU resources so it can run smoothly, and thus with the lagging and high ping problems. So before you start gaming, make sure to close all unneeded applications.
- Right-click the Windows taskbar and select Task Manager.

- Click Network to sort the list of applications by order, then select each resource-hogging application and click End Task to close them one by one.

Then run COD Warzone 2 again and see if the high latency and ping issues are fixed. If the problem still remains, please move on to the next fix below.
4. Update graphics and network drivers
Outdated or incorrect display card and network card drivers could also be the culprit to high latency for gaming, so if the above methods don’t help to fix the high latency in COD Warzone 2.0, it’s likely that you have corrupted or outdated graphics and network card drivers. So you should update your drivers to see if it helps.
If you don’t have the time, patience or skills to update the driver manually, you can do it automatically with Driver Easy. Driver Easy will automatically recognize your system and find the correct drivers for it. You don’t need to know exactly what system your computer is running, you don’t need to be troubled by the wrong driver you would be downloading, and you don’t need to worry about making a mistake when installing. Driver Easy handles it all.
You can update your drivers automatically with either the FREE or the Pro version of Driver Easy. But with the Pro version it takes just 2 steps (and you get full support and a 30-day money back guarantee):
- Download and install Driver Easy.
- Run Driver Easy and click the Scan Now button. Driver Easy will then scan your computer and detect any problem drivers.

- Click Update All to automatically download and install the correct version of all the drivers that are missing or out of date on your system. (This requires the Pro version – you’ll be prompted to upgrade when you click Update All.)

Note: You can do it for free if you like, but it’s partly manual. - Restart your PC for the changes to take effect.
Launch COD Warzone 2.0 again and see if the latest graphics and network drivers help to fix its high ping and latency problem. If this fix doesn’t work for you, try the next fix, below.
5. Change DNS server
High ping and latency issues can relate to the fact that your network location is too far away from COD Warzone 2.0’s servers, but there’s a workaround: you can use a faster DNS server address to improve the connection speed. To do so:
- At the bottom right corner of your screen, click the computer icon. Then click Network & Internet settings.

- Under the Advanced network settings section, click Change adapter options.

- Right-click your network adapter, select Properties.

- Select Internet Protocol Version 4 (TCP/IPv4) and click Properties.

- Select Use the following DNS server addresses:. For Preferred DNS server, type 8.8.8.8; and for Alternate DNS server, type 8.8.4.4. Click OK to save the changes.

- Next you need to purge the DNS cache for the changes to apply. On your keyboard, press the Windows logo key and type cmd. Select Run as administrator.

- In the pop-up window, type in ipconfig /flushdns. Press Enter.

Then run Call of Duty: Warzone 2.0 again to see if the high ping and latency problem still remains. If the problem still persist, please move on.
6. Repair system files
Repairing corrupted or damaged system files could help fix performance issues like high latency, high ping and lagging in COD Warzone 2.0. This is because the integrity of Windows system files are essential for proper operation and stability, while Errors in critical system files can cause crashes, freezes, and problems that affect gaming performance.
By repairing the core Windows system files, it may resolve conflicts, missing DLL issues, registry errors, and other problems that contribute to instability and lag in COD Warzone 2.0. Tools like Fortect can automate the repair process by scanning system files and replacing corrupted ones.
- Download and install Fortect.
- Open Fortect. It will run a free scan of your PC and give you a detailed report of your PC status.

- Once finished, you’ll see a report showing all the issues. To fix all the issues automatically, click Start Repair (You’ll need to purchase the full version. It comes with a 60-day Money-Back Guarantee so you can refund anytime if Fortect doesn’t fix your problem).

(Tips: Still unsure if Fortect is what you need? Check this Fortec Review! )
However, system file repair alone might not help to fix the COD Warzone 2.0 high latency and high ping issues. It’s one troubleshooting step to try, and lagging and high ping can also be caused by factors we mentioned above, like outdated graphics drivers, network environment, game file problems, etc. Still, a clean Windows system free of file errors is a good foundation for stable gaming.
7. Upgrade hardware
If none of the above helps to fix the high ping and latency issue, you may need to consider investing in more powerful hardware devices, like a new GPU, CPU and/or an advanced router or modem designed for lowering ping in games.
Thanks for your time reading this post. If you have any other constructive suggestions, please feel free to leave a comment.