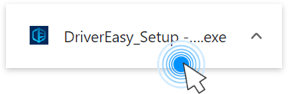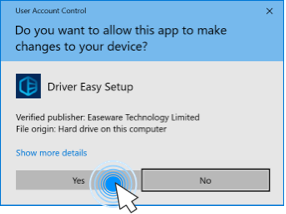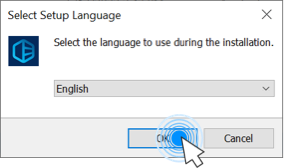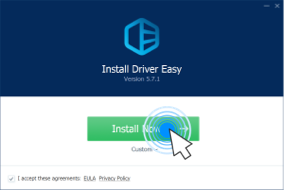Counter-Strike 2 (CS2) offers intense multiplayer FPS action, but nothing ruins the fun faster than performance issues. FPS drops, lag, stuttering – these problems throw off your aim and reaction time. And constant choppy visuals diminish CS2’s immersive environments.
If you want to fix these issues for smooth, competitive play, this guide can help. We’ll walk through proven troubleshooting steps to eliminate FPS drops and stuttering.

Before Getting Started…
Before attempting to fix performance issues in CS2, verify that your system meets or exceeds the minimum system requirements.
MINIMUM SYSTEM REQUIREMENTS
| OS | Windows® 10 |
| Processor | 4 hardware CPU threads – Intel® Core™ i5 750 or higher |
| Memory | 8 GB RAM |
| Graphics | Video card must be 1 GB or more and should be a DirectX 11-compatible with support for Shader Model 5.0 |
| DirectX | Version 11 |
| Storage | 85 GB available space |
If you don’t know how to find your PC specs, take the steps below.
- On your keyboard, press the Windows logo + R keys simultaneously to invoke the Run box.
- Enter msinfo32 and hit Enter.
- In the left navigation menu, click System Summary and review the information displayed on the right-hand side.

If you’ve confirmed that your PC is able to run this game perfectly fine. Try these methods:
- Close Non-Essential Applications
- Update Your Graphics Drivers
- Verify Integrity of Game Files
- Optimize Video Settings for CS2
- Repair System Files
1. Close Non-Essential Applications
Having too many programs running in the background can tax your computer’s CPU and RAM resources. This can lead to FPS drops and stuttering issues in games like Counter-Strike 2 that require stable system performance.
Closing out any non-essential applications before launching Counter-Strike 2 can free up valuable resources for the game. This allows your computer to devote more processing power and memory to Counter-Strike 2, potentially smoothing out performance.
To close background processes:
- On your keyboard, press the Windows logo + R keys simultaneously to open the Run box.
- Type taskmgr and hit Enter to open the Task Manager.

- Look for any programs you aren’t currently using and don’t need active in the background. This may include web browsers, chat clients, media players, etc.
- Right-click on any non-essential processes and select End task to close them out.
You can also sort the Task Manager by CPU or memory usage to identify processes that are hogging resources. Prioritize closing these heavier applications first.
Be careful not to force quit any critical background services or apps required for normal system operation.
After closing unused apps, launch Counter-Strike 2 and see if your FPS is improved.
2. Update Your Graphics Drivers
Graphics drivers are software that allow your operating system and games to properly communicate with your graphics card hardware. Keeping your drivers up-to-date ensures optimal performance and compatibility. Outdated or corrupt drivers can cause FPS drops, stuttering, crashes, and other issues in games.
Updating to the latest graphics drivers can potentially fix many performance problems in Counter-Strike 2. In fact, many users on Reddit have reported that upgrading to the newest AMD drivers specifically fixed major stuttering problems in the game. This underscores the importance of keeping your Nvidia, AMD, or other graphics card drivers fully updated.
There are two options to update your graphics drivers:
Option 1: Manually
You can update your graphics driver by clicking on the link below based on your exact graphics card model. Then find the latest driver, and follow the on-screen instructions to download and install it for your system.
Option 2: Automatically
If you don’t have the time, patience, or computer skills to update your graphics drivers manually, you can, instead, do it automatically with Driver Easy. Driver Easy will automatically recognize your system and find the correct drivers for your exact graphics card, and your Windows version and it will download and install them correctly:
- Download and install Driver Easy.
- Run Driver Easy and click the Scan Now button. Driver Easy will then scan your computer and detect any devices with outdated drivers.

- Click Update All to automatically download and install the correct version of all the drivers that are missing or out of date on your system.
This requires the Pro version – you’ll be prompted to upgrade when you click Update All. If you don’t want to upgrade to the Pro version, you can also update your drivers with the FREE version. All you have to do is download them one at a time and manually install them.
When finished, restart your PC. Then launch the game and get into the gameplay to see if there is any improvement.
If you’re still suffering from drastic FPS drops and insane stutters, don’t fret! Below we’ll walk you through other methods.
3. Verify Integrity of Game Files
One common cause of FPS drops and stuttering in CS2 is corrupted or missing game files. Verifying the integrity of game files can identify and replace any corrupted or missing files that may be causing performance issues.
Steam provides a simple tool to verify and restore game files called “Verify Integrity of Game Files.” Below is how you can utilize it to scan your game files, identify any issues, download any missing files, and replace corrupted ones.
- Restart your computer and launch Steam.
- In your LIBRARY, right-click your game and select Properties from the drop-down menu.

- Select the Installed Files tab and click on the Verify integrity of game files button.

- Steam will verify the game’s files – this process may take several minutes.
Kindly note that you should not run the verification process while performing other system-intensive tasks like defragmenting your hard drive or running antivirus scans.
When the verification process is complete, launch CS2 and test your gameplay to see if there is any performance boost.
4. Optimize Video Settings for CS2
Counter-Strike 2 includes various graphical and display settings that can impact performance and FPS. Tweaking these options appropriately for your system can help eliminate stuttering issues and boost FPS in the game.
Display Mode
Switching Counter-Strike 2 to a fullscreen display mode is an easy change that may fix frame rate issues for some users. The game will render without distraction from other open windows and programs. Testing fullscreen is worthwhile to experience the smoother and more immersive gameplay it can provide compared to windowed modes.
To make your game run in fullscreen mode, all you have to do is:
Click on the gear icon to open settings. Then select VIDEO > VIDEO and find Display Mode. Select FULLSCREEN from the drop-down list.

Vertical Sync
Vertical Sync (VSync) is a graphical setting that synchronizes the frame rate output of your game with the refresh rate of your monitor. This prevents screen tearing, but it can also cause performance issues like FPS drops and stuttering when the game struggles to stay at the capped frame rate.
To improve FPS performance and reduce stuttering caused by the frame rate fluctuations, try to disable it. All you have to do is:
Under ADVANCED VIDEO, find Wait for Vertical Sync and disable it.

NVIDIA Reflex Low Latency
If you’re an Nvidia GPU user, you might want to enable NVIDIA Reflex Low Latency.
It is a technology exclusive to Nvidia graphics cards that reduces input lag in games. It optimizes rendering to align game frames more closely with mouse clicks, keypresses, and movements. This results in a more responsive feel and lower latency.
You can see it under the ADVANCED VIDEO section.

After applying these changes, relaunch your game and test if you can have a smoother gaming experience. If your issues persist, move on to the next fix.
5. Repair System Files
Repairing corrupted or damaged system files could help fix performance issues like FPS drops and stuttering in Counter-Strike 2. The Windows system files are essential for proper operation and stability. Errors in critical system files can cause crashes, freezes, and problems that affect gaming performance.
By repairing the core Windows system files, it may resolve conflicts, missing DLL issues, registry errors, and other problems that contribute to instability and lag in CS2. Tools like Fortect can automate the repair process by scanning system files and replacing corrupted ones.
- Download and install Fortect.
- Launch Fortect and run a complete scan.

- You’ll get a scan summary listing all the issues it detects. Click Start Repair to fix the problems (and you’ll need to pay for the full version which comes with a 60-day money-back guarantee).

(Tips: Still unsure if Fortect is what you need? Check this Fortec Review! )
However, system file repair alone may not fix all Counter-Strike 2 performance issues. It’s one troubleshooting step to try, but FPS drops and stuttering can also be caused by factors we mentioned above, like outdated graphics drivers, antivirus software, game file problems, etc. Still, a clean Windows system free of file errors is a good foundation for stable gaming.
So this is the full guide on how you can have a smooth, stutter-free gaming experience on Counter-Strike 2. I hope this helped you out, leave a comment if you have any questions.