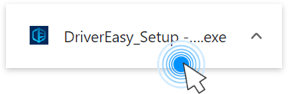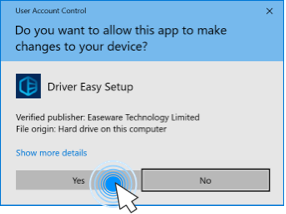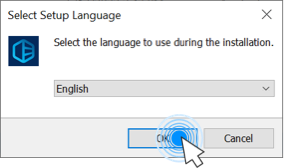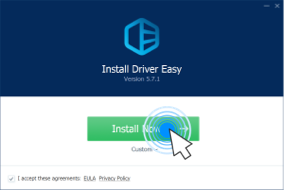If you’re getting the corrupt disk error when trying to update or download games on Steam, you’re not alone. But don’t worry, here we have gathered a list of fixes that have worked to help other users who have seen the same problem. Read on and get the corrupt disk error on Steam problem fixed for you as well.
6 fixes for Steam corrupt disk error
You don’t have to try all the following fixes: just work your way down the list until you find the one that does the trick to fix the corrupt disk error on Steam for you.
- Run Steam as an administrator
- Rename the downloading folder
- Repair Steam Library Folders
- Check Windows Defender or third-party antivirus program
- Reinstall Steam
- Repair system files
1. Run Steam as an administrator
If Steam lacks administrative privileges, which ensure that you have full rights to do anything it needs on your computer, problems like corrupt disk error will occur. To check if that’s your case, you can try running it as an administrator:
- Right-click your Steam desktop icon and select Properties.
- Select the Compatibility tab. Tick the box for Run this program as an administrator. Then click Apply > OK to save the changes.

- You may also want to tick the box for Run this program in compatibility mode for: then select Windows 8 from the dropdown list.

Now open Steam and try the game download or update again (it should be opened with administrative permission), to see if the corrupt disk error still persists. If the problem remains, please move on to the next fix.
2. Rename the downloading folder
The corrupt disk error could happen if a to-download file is corrupted somehow, and the download process won’t proceed beyond the corrupted file. So to fix the corrupt disk error, you can try to rename the downloading folder, which actually forces the files to be downloaded from scratch.
- Right-click the Steam icon on your desktop and select Open file location.

- Go to the steamapps folder, and find the downloading folder there. Rename the downloading folder (to something like downloading1)

- Run Steam to update or download the game files again to see if the corrupt disk error is fixed. If the problem still remains, please move on to the next fix.
3. Repair Steam Library Folders
The logic here is a bit similar to fix#2 above, if renaming the downloading folder doesn’t force Steam to download the game files from scratch, and therefore avoid the corrupt disk error, you can try to repair the Steam Library Folders for the damaged file to be fixed by Steam. To do so:
- Open Steam, and select Settings.

- Select Downloads, then click STEAM LIBRARY FOLDERS.

- Select the drive that you use to download the game that’s having the corrupt disk error. Then click the three-dot icon and select Repair Folder.

- Run Steam and try the game download again, to see if the corrupt disk error still persists. If the problem is still not fixed, please move on to the next fix below.
4. Check Windows Defender or third-party antivirus program
Many users reported that Windows Defender, or their third-party antivirus program, is stopping Steam from downloading certain game files, and thus with the corrupt disk error. So if the above methods don’t work to fix this problem for you, you may also want to check your Windows Defender or antivirus program to see if certain download is blocked.
If this is the case, you can try adding Steam as an exception to your third-party antivirus application. Please check your antivirus documentation for instructions if you aren’t sure how to do it.
5. Reinstall Steam
If you haven’t tried to reinstall your Steam to fix the corrupt disk error, it’s time to do it now: it’s fast and easy, and it’s usually the easiest way to fix minor bugs. To make sure the reinstallation is done correctly, please do the following:
- On your keyboard, press the Windows key and R key at the same time. Type control panel and hit Enter.

- View by Categories, then select Uninstall a program under Programs.

- Click Steam, then Uninstall.

- Restart your computer afterward.
- Then download Steam again.
Run Steam and try the game download or update again to see if the corrupt disk error is fixed. If not, please continue.
6. Repair system files
Repairing corrupted or damaged system files could help fix issues like corrupt disk on Steam. This is because the integrity of Windows system files are essential for proper operation and stability, while errors in critical system files can cause crashes, and problems that affect application performance.
By repairing the core Windows system files, it may resolve conflicts, missing DLL issues, registry errors, and other problems that contribute to corrupt or damaged files. Tools like Fortect can automate the repair process by scanning system files and replacing corrupted ones.
- Download and install Fortect.
- Open Fortect. It will run a free scan of your PC and give you a detailed report of your PC status.

- Once finished, you’ll see a report showing all the issues. To fix all the issues automatically, click Start Repair (You’ll need to purchase the full version. It comes with a 60-day Money-Back Guarantee so you can refund anytime if Fortect doesn’t fix your problem).

(Tips: Still unsure if Fortect is what you need? Check this Fortec Review! )
Please note that system file repair alone might not help to fix the corrupt disk error on Steam. It’s one troubleshooting step to try, and lagging and high ping can also be caused by factors we mentioned above. Still, a clean Windows system free of file errors is a good start.
The above is the general troubleshooting method for corrupt disk error on Steam. If you have other suggestions, please feel free to leave a comment.