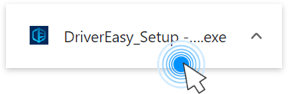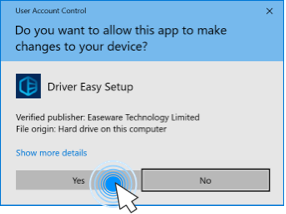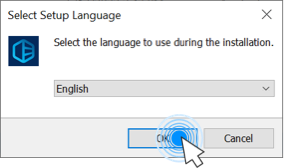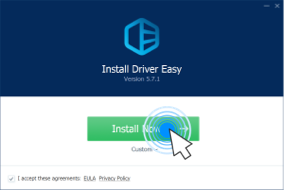If you’re also troubled by the AcroCEF.exe application error, you’re not alone. AcroCEF.exe is an important part of Adobe Acrobat that deals with many areas of the application. Don’t worry, there are some quick and easy fixes to get this problem solved, and we’ve gathered them here for you.
The following fixes are good for the RdrCEF.exe application error as well, so if you’re also seeing the RdrCEF.exe application error, this post works for you too.

Try these fixes for the AcroCEF.exe and RdrCEF.exe application errors
You don’t have to try all the following fixes: just work your way down the list until you find the one that fixes the AcroCEF.exe or the RdrCEF.exe application errors for you.
- Update Adobe Acrobat or Acrobat Reader
- Relaunch Acrobat or Acrobat Reader
- Add Acrobat or Acrobat Reader to the antivirus exception list
- Reinstall Acrobat or Acrobat Reader
- Repair damaged system files
1. Update Adobe Acrobat or Acrobat Reader
Most of the time, the AcroCEF.exe or RdrCEF.exe application error happens because certain processes with Acrobat or Acrobat Reader don’t function properly, and a simple software update should help to fix it.
To update Acrobat or Acrobat Reader:
- Launch Adobe Reader or Acrobat.
- Click Help > Check for Updates.

- Then follow the on-screen instructions to update your Acrobat or Acrobat Reader to the latest version.
If there’s no new version available, or if the AcroCEF.exe or the RdrCEF.exe application error still remains after the software update, please move on to the next fix.
2. Relaunch Acrobat or Acrobat Reader
Another quick and easy fix should be relaunching Acrobat or Acrobat Reader from Task Manager. To do so:
- Right-click the Windows taskbar and select Task Manager.

- Select any running AcroCEF or RdrCEF processes that you can see, and click End Task to close them one by one.

- Launch Acrobat or Acrobat Reader again to see if the same application error still persists. If the problem remains, please move on.
3. Add Acrobat or Acrobat Reader to the antivirus exception list
The AcroCEF.exe or RdrCEF.exe application error may also be caused by your third-party antivirus application. Since the third-party antivirus application hooks very deep into your system, it may interfere with Acrobat or Acrobat Reader.
Since Acrobat usually consumes a lot of memory and CPU usage when you’re using it, many third-party antivirus applications may regard it as a potential threat and thus with the AcroCEF.exe application error. You can try adding Acrobat and Acrobat Reader as an exception to your third-party antivirus application.
4. Reinstall Acrobat or Acrobat Reader
If you haven’t tried to reinstall your Acrobat or Acrobat Reader to fix the AcroCEF.exe application error, it’s time to do it now: it’s fast and easy, and it’s usually the easiest way to fix minor bugs. To make sure the reinstallation is done correctly, please do the following:
- On your keyboard, press the Windows key and R key at the same time. Type control panel and hit Enter.

- View by Categories, then select Uninstall a program under Programs.

- Click Acrobat or Acrobat Reader, then Uninstall.

- Restart your computer afterward.
- Then download Acrobat or Acrobat Reader again.
Run Acrobat or Acrobat Reader again to see if the AcroCEF.exe application error is fixed. If not, please continue.
5. Repair damaged system files
Repairing corrupted or damaged system files could help fix application errors like AcroCEF.exe and RdrCEF.exe. This is because the integrity of Windows system files are essential for proper operation and stability, while errors in critical system files can cause crashes, freezes, and problems that affect application performance.
By repairing the core Windows system files, it may resolve conflicts, missing DLL issues, registry errors, and other problems that contribute to instability in applications. Tools like Fortect can automate the repair process by scanning system files and replacing corrupted ones.
- Download and install Fortect.
- Open Fortect. It will run a free scan of your PC and give you a detailed report of your PC status.

- Once finished, you’ll see a report showing all the issues. To fix all the issues automatically, click Start Repair (You’ll need to purchase the full version. It comes with a 60-day Money-Back Guarantee so you can refund anytime if Fortect doesn’t fix your problem).

(Tips: Still unsure if Fortect is what you need? Check this Fortec Review! )
Thanks for reading the post. Hope the above fixes help to solve the AcroCEF.exe and the RdrCEF.exe application errors for you. If you have any other suggestions, please feel free to leave a comment below.