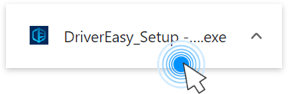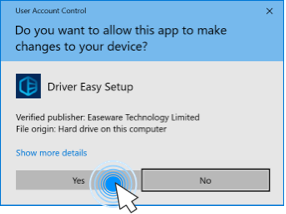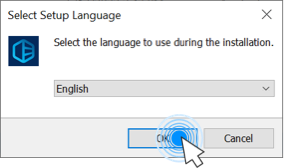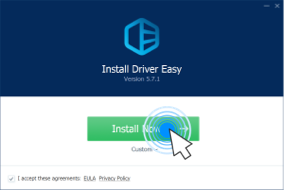Starfield’s excessive CPU usage is quite a heated topic in the gaming community, so if you’re also experiencing this problem, don’t worry, you’re definitely not alone. Here we have collected some of the most effective methods that have helped many other players to fix the Starfield high CPU usage issue. So if you’re also tired of having your CPU usage surge to the rooftop when playing Starfield, you may try the following fixes as well, since they could help to fix this problem.
Try these fixes
- Install Starfield on an SSD
- Close background apps
- Adjust in-game graphics settings
- Reinstall the graphics card driver
- Update Windows
- Modify Windows Settings
- Set Starfield to Realtime priority
- Set your discrete graphics card as primary
- Installing DLSS Mod from Nexus
Before we move any further…
Starfield has rather high requirements for your computer, especially when compared to other games. So if you’re experiencing rather abnormal CPU usage (like 100% most of the time) when playing Starfield, the first thing you need to check is whether your computer meets the minimum system requirements for the game. If your machine is below or just at the requirements, you may need to upgrade your CPU or RAM for Starfield to run smoothly.
Here are the requirements for your reference:
| Minimum | Recommended | |
| OS | Windows 10 version 21H1 (10.0.19043) | Windows 10/11 with updates |
| Processor | AMD Ryzen 5 2600X, Intel Core i7-6800K | AMD Ryzen 5 3600X, Intel i5-10600K |
| Memory | 16 GB RAM | 16 GB RAM |
| Graphics | AMD Radeon RX 5700, NVIDIA GeForce 1070 Ti | AMD Radeon RX 6800 XT, NVIDIA GeForce RTX 2080 |
| DirectX | Version 12 | Version 12 |
| Storage | 125 GB available space | 125 GB available space |
| Additional Notes | SSD Required (Solid-state Drive) | SSD Required (Solid-state Drive) |
If you’re not sure how to check your computer specs, you can refer to this post here for more detailed information: How to Check Your PC’s Specifications
When you’re sure that your machine meets the system requirements to run the game, but Starfield still occupies an excessive amount of CPU usage in Task Manager, please move on to the other fixes below.
1. Install Starfield on an SSD
As mentioned above, Starfield has such high requirements for gamers’ computers that an SSD is required for Starfield to be installed. So if your Starfield is constantly having CPU usage spikes, please make sure that it’s installed on an SSD instead of an HDD.
To tell which drive you have, please view the Task Manager in this way:
- Right-click the Windows taskbar and select Task Manager.

- Click the second icon (Performance), then check the Type field.

- To make sure that you have the best gaming experience with Starfield and are free from the pain of constant audio issues, it’s highly recommended that you install the game on your SSD.
If the CPU usage in your Task Manager still spikes when playing Starfield when you already have it installed on the SSD, please move on to the other fixes below.
2. Close background apps
If there are too many irrelevant applications running in the background, your RAM and CPU resources will be eaten up by a large chunk. Resource-demanding Starfield will then strive to occupy more CPU resources so it can run smoothly, and thus with the CPU surging or spiking issues. So before you start gaming, make sure to close all unneeded applications.
- Right-click the Windows taskbar and select Task Manager.

- Select each resource-hogging application and click End Task to close them one by one.

Then run Starfield again and see if the high CPU issues are fixed. If the problem still remains, please move on to the next fix below.
3. Adjust in-game graphics settings
Most of the time, Starfield’s high CPU usage issue is usually caused by the CPU bottleneck, meaning that your CPU and GPU aren’t powerful enough to handle all the tasks thrown by Starfield and other services and programs. To alleviate it, you can adjust some in-game graphics settings:
- Launch Starfield, then navigate to Settings > DISPLAY. Then set the graphics preset to medium or low.

- Turn off Dynamic Resolution.

- Turn off Motion Blur.

- Set Upscaling as FSR2.

- Turn off Enable VRS.

When you finish adjusting these display-related settings, launch Starfield again to see if it still occupies a rather high CPU usage. If the problem still remains, please move on to the next fix.
4. Reinstall the graphics card driver
An outdated or incorrect display card driver could also be the culprit to your Starfield’s excessive CPU usage issue, so if the above methods don’t help to fix the spiking CPU issue with your Starfield, it’s likely that you have a corrupted or outdated graphics driver. So you should do a clean installation of your display driver to see if it helps.
To do so:
- On your keyboard, press the Windows key and the R key at the same time, then type devmgmt.msc and hit Enter.

- Double-click to expand the Display adapters category, then right-click your display card and select Uninstall device.

- Tick the box for Attempt to remove the driver for this device and click Uninstall.

- Repeat the same to remove the driver for your other display card if you have one.
- Then update your graphics card driver.
Then update your display card driver. There are mainly 2 ways you can do it: manually or automatically.
Option 1: Update your graphics driver manually
If you’re a tech-savvy gamer, you can spend some time updating your GPU driver manually.
To do so, first visit the website of your GPU manufacturer:
Then search for your GPU model. Note that you should only download the latest driver installer that’s compatible with your operating system. Once downloaded, open the installer and follow the on-screen instructions to update.
Option 2: Update your graphics driver automatically (Recommended)
If you don’t have the time, patience or skills to update the driver manually, you can do it automatically with Driver Easy. Driver Easy will automatically recognize your system and find the correct drivers for it. You don’t need to know exactly what system your computer is running, you don’t need to be troubled by the wrong driver you would be downloading, and you don’t need to worry about making a mistake when installing. Driver Easy handles it all.
You can update your drivers automatically with either the FREE or the Pro version of Driver Easy. But with the Pro version it takes just 2 steps (and you get full support and a 30-day money back guarantee):
- Download and install Driver Easy.
- Run Driver Easy and click the Scan Now button. Driver Easy will then scan your computer and detect any problem drivers.

- Click Update All to automatically download and install the correct version of all the drivers that are missing or out of date on your system. (This requires the Pro version – you’ll be prompted to upgrade when you click Update All.)

Note: You can do it for free if you like, but it’s partly manual. - Restart your PC for the changes to take effect.
Launch Starfield again and see if the latest graphics driver helps to fix its CPU usage issue. If this fix doesn’t work for you, try the next fix, below.
5. Update Windows
If your system isn’t updated regularly, there could be compatibility issues that can cause Starfield’s CPU isage issue. To make sure that you have the latest available updates installed:
- On your keyboard, hit the Windows key, then type check for updates, then click Check for updates.

- Click Check for updates, and Windows will scan for any available updates.

- If there are available updates, Windows will automatically download them for you. Restart your computer for the update to take effect if needed.

- If there are no available updates, you’ll see You’re up to date like this.

Then try your Starfield again to see if its CPU usage problem is fixed. If the problem remains, please move on to the next fix.
6. Modify Windows Settings
Other than the display settings in-game, there are also some settings in Windows that you need to adjust if your Starfield is still experiencing CPU usage issues.
- On your keyboard, press the Windows key and the I key at the same time to open Settings.
- Select Gaming, and make sure that the toggle for Game Mode is set to On. Then click the Graphics tab.

- Select Starfield or Steam from the list of apps, and select High performance.

- Then click Change default graphics settings.

- Make sure that the toggles for Hardware-accelerated GPU scheduling and Optimizations for windowed games are both set to On.

Run Starfield now to see if its CPU usage issue is solved. If the problem remains still, please move on to the next fix, below.
7. Set Starfield to Realtime priority
Giving a service Realtime priority means that the CPU resource will all go to this service only. So if your Starfield is occupying too much of your computer’s CPU usage, which makes it easy to crash or freezes, you can try to give Starfield the Realtime priority. To do so:
- Right-click the Windows taskbar and select Task Manager.

- Go to the Details window, right-click Starfield from the list, then click Set priority and Realtime.

When you finish doing the above setting, run Starfield again and see if its CPU usage issue is solved. If the problem remains still, please move on to the next fix, below.
8. Set your discrete graphics card as primary
If you have a discrete graphics card, you can set it as the primary so Starfield can run more smoothly with a more powerful hardware device, and also ease the tension of your CPU usage. To do so:
8.1 I have an Nvidia display card
- Right-click on your desktop and select NVIDIA Control Panel.

- Select Manage 3D settings on the left menu, and select Program Settings on the right panel. Then click the Add button.

- Navigate to the folder where you install Starfield. (It’ll most likely be C:\Program Files (x86)\Steam\steamapps\common\Starfield). Then select the executable file for Starfield.
- Select High-performance NVIDIA processor for the Select the preferred graphics processor for this program option.

- In the Specify the settings for this program: section, scroll down to find the Power management mode, then select Prefer maximum performance.

- Click Apply to save the changes.

Then run Starfield again to see if the freezes and crashes still remain. If so, please move on to the next fix below.
8.2 I have an AMD display card
- Right click on your desktop and select AMD Radeon Settings

- Select System.

- Select Switchable Graphics.

- Click Installed Profile Applications if Starfield is not shown in Running Applications. Click the .exe for Starfield and select High Performance.

Then run Starfield again to see if the CPU usage issue is resolved. If not, please move on to the next fix below.
9. Installing DLSS Mod from Nexus
This is a proven-effective method according to many gamers, and you may want to give it a try as well. To do so, just visit this page, and you’ll see the full installation guide together with the mod itself.
The above are some of the proven-effective methods that have helped many other gamers with their Starfield’s high CPU usage issue. If you have any other suggestions, please feel free to leave a comment.