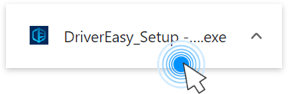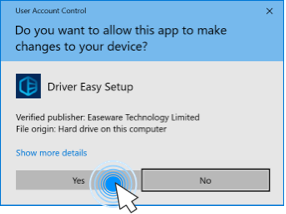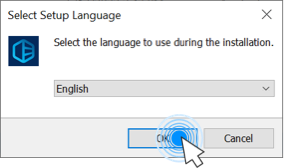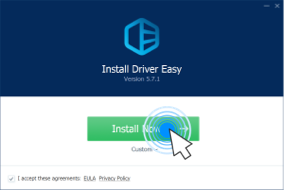If you’re seeing a WINWORD.EXE application error when you try to open Microsoft Word, and this error is stopping you from using Word, you’re not alone: many other users have seen the same problem before. As luck would have it, it’s not at all a hard issue to resolve. Here in this post, we have collected 5 simple and quick fixes to help you solve the WINWORD.EXE application error.
5 fixes for WINWORD.EXE application error
- Update Windows
- Repair Microsoft Office Installation
- Run SFC and DISM checks
- Repair damaged system files
- Reinstall Microsoft Office
1. Update Windows
If your system isn’t updated regularly, there could be compatibility issues between your computer and the applications, and thus with problems like the WINWORD.EXE application error. To make sure that you have the latest available updates installed:
- On your keyboard, hit the Windows key, then type check for updates, then click Check for updates.

- Click Check for updates, and Windows will scan for any available updates.

- If there are available updates, Windows will automatically download them for you. Restart your computer for the update to take effect if needed.

- If there are no available updates, you’ll see You’re up to date like this.

Then try your MS Office Word again to see if the WINWORD.EXE application error remains. If the problem still persists, please move on to the next fix.
2. Repair Microsoft Office Installation
If you haven’t tried to reinstall your Steam to fix the corrupt disk error, it’s time to do it now: it’s fast and easy, and it’s usually the easiest way to fix minor bugs. To make sure the reinstallation is done correctly, please do the following:
- On your keyboard, press the Windows key and R key at the same time. Type control panel and hit Enter.

- View by Categories, then select Uninstall a program under Programs.

- Click Microsoft 365, and then click Change.

- Click QuickRepair.

- Then click Repair.

- You may have to restart your computer after the repair process is complete.
Run MS Office Word again to see if the WINWORD.EXE application error is gone. If not, please continue.
3. Run SFC and DISM checks
Corrupted system files may cause the WINWORD.exe application error as well, but luckily, there are two built-in tools that can help to identify and repair such bad system files. The whole process could take some time, and we suggest you don’t run any other programs when doing the tests. To run these tools:
3.1 Scan corrupt files with System File Checker
1) On your keyboard, press the Windows logo key and R at the same time. Type cmd and press Ctrl+Shift+Enter at the same time to run Command Prompt as administrator.

Click Yes when prompted for permission to make changes to your device.
2) In the Command Prompt window, copy and paste the following command and hit Enter.
sfc /scannow
3) System File Checker will then scan all system files and repair any corrupted or missing ones it detected. This may take 3-5 minutes.

4) After the scan, try to open your MS Office Word again to see if the crashing problem still persists. If so, move on to the next test:
3.2 Run dism.exe
1) On your keyboard, press the Windows logo key and R at the same time. Type cmd and press Ctrl+Shift+Enter to run Command Prompt as administrator.

Click Yes when prompted for permission to make changes to your device.
2) In the Command Prompt window, copy and paste the following commands and hit Enter after each line:
dism.exe /online /cleanup-image /scanhealth
dism.exe /online /cleanup-image /restorehealth
2) When the process finishes:
- If the DISM tool gives you errors, you can always try this command line. This will take up to 2 hours.
dism /online /cleanup-image /startcomponentcleanup
- If you get Error: 0x800F081F, reboot your computer, then open Command Prompt as administrator again (step 1) and run this command line instead:
Dism.exe /Online /Cleanup-Image /AnalyzeComponentStore
When these tests are done, run your MS Office Word again to see if it the WINWORD.EXE application error is fixed. If the problem still persists, please move on to the next fix.
4. Repair damaged system files
If the built-in SFC and DISM tools don’t help to fix the WINWORD.EXE application error, you may need a more powerful tool to repair corrupted or damaged system files.
By repairing the core Windows system files, it may resolve conflicts, missing DLL issues, registry errors, and other problems that contribute to application errors like WINWORD.EXE. Tools like Fortect can automate the repair process by scanning system files and replacing corrupted ones.
- Download and install Fortect.
- Open Fortect. It will run a free scan of your PC and give you a detailed report of your PC status.

- Once finished, you’ll see a report showing all the issues. To fix all the issues automatically, click Start Repair (You’ll need to purchase the full version. It comes with a 60-day Money-Back Guarantee so you can refund anytime if Fortect doesn’t fix your problem).

(Tips: Still unsure if Fortect is what you need? Check this Fortec Review! )
5. Reinstall Microsoft Office
If you haven’t tried to reinstall your Steam to fix the corrupt disk error, it’s time to do it now: it’s fast and easy, and it’s usually the easiest way to fix minor bugs. To make sure the reinstallation is done correctly, please do the following:
- On your keyboard, press the Windows key and R key at the same time. Type control panel and hit Enter.

- View by Categories, then select Uninstall a program under Programs.

- Right-click Microsoft Office 365, then select Uninstall.

- Restart your computer afterward.
- Then download Microsoft 365 again.
Run MS Office 365 again to see if the WINWORD.EXE application error is fixed.
That’s it for the post today. If you have any other suggestions, please feel free to leave a comment. We’re all ears. 🙂